สร้างไลบารีใน Proteus ตอนที่ 1
โปรแกรม Proteus เป็นโปรแกรมที่มีสิ่งที่โดดเด่นคือการจำลองการทำงานของวงจรไมโคร คอนโทรลเลอร์ แต่อีกสิ่งหนึ่งที่มีลักษณะที่โดดเด่นไม่แพ้โปรแกรมอื่นคือการออกแบบลาย ปริ้นท์ ซึ่งในบางครั้งอุปกรณ์ที่ให้มาที่โปรแกรมเตรียมไว้ให้นั้นไม่มี เราสามารถสร้างใช้งานเองได้ บทความนี้ขอนำเสนอการสร้างอุปกรณ์เพื่อใช้ในการออกแบบลายวงจรพิมพ์ (ออกแบบปริ้นท์)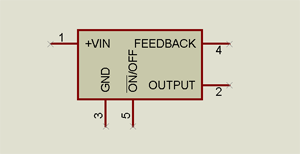
ยกตัวอย่างเช่นต้องการออกแบบลายปริ้นที่ใช้ไอซีรักษาระดับแรงดันคงที่แบบสวิตชิ่งเบอร์ LM2576 ดังรูป
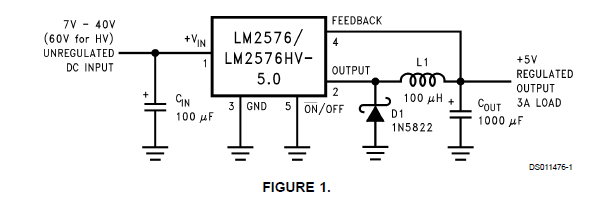
การสร้างอุปกรณ์เพื่อใช้ในการวาดวงจร (SCH) ใช้โปรแกรมวาดวงจร ISIS ของ Proteus (โปรแกรมในส่วนที่เราใช้วาดวงจรเพื่อจำลองการทำงานนั่นแหละ) ซึ่งเครื่องมือในการสร้างตัวอุปกรณ์มี 2 อย่างคือ
1. สร้างตัวถัง ดังรูป
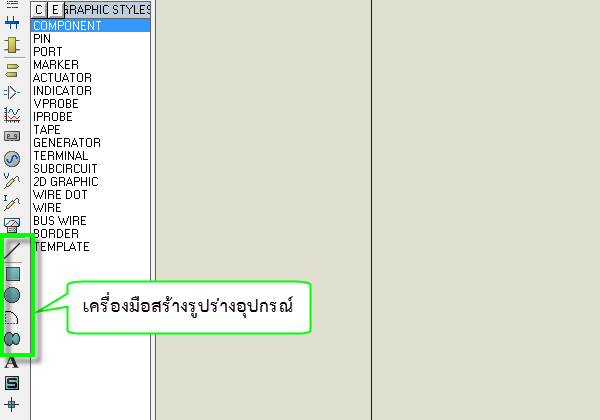
2. สร้างขาอุปกรณ์
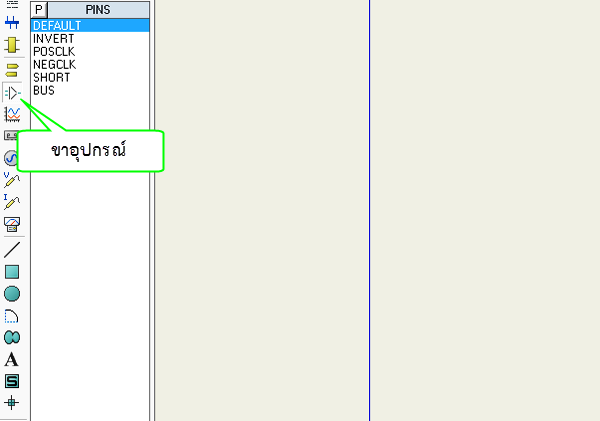
ขั้นตอนสร้างอุปกรณ์เริ่มจาก
1. สร้างไฟล์ไลบารีที่ต้องการโดยเข้าเมนู Library--> Library Manager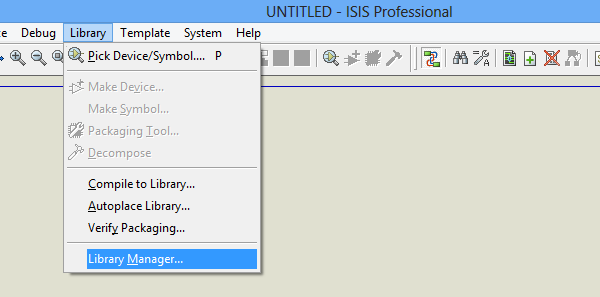
2. คลิก Create Library
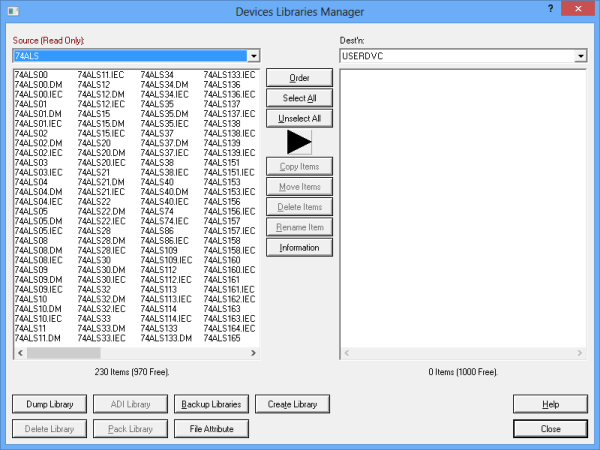
3. ตั้งชื่อไฟล์ไลบารี่ที่ต้องการ (ในที่นี้ใช้ชื่อ Praphas)
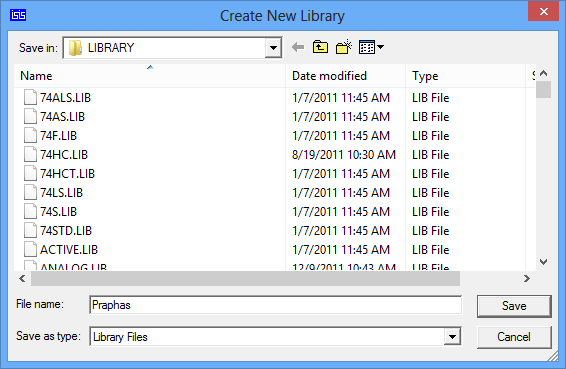
4. วาดตัวถังโดยใช้เครื่องมือวาดตัวถัง
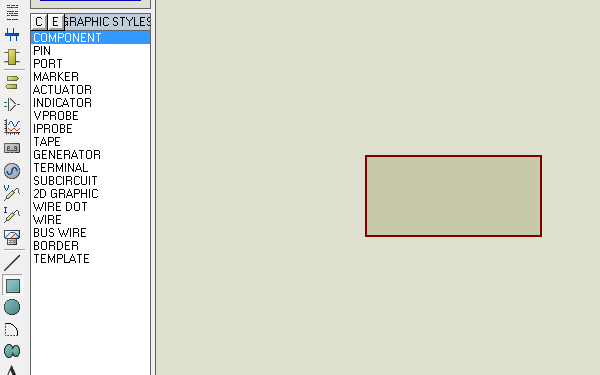
5. ใส่ขาอุปกรณ์
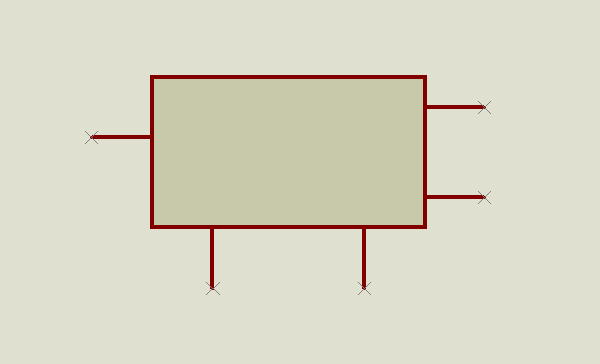
6. กำหนดชื่อและหมายเลขของแต่ละขา ทำได้โดยการดับเบิลคลิกที่ขาที่ต้องการกำหนดแล้วใส่ค่าตามที่ต้องการดังรูป
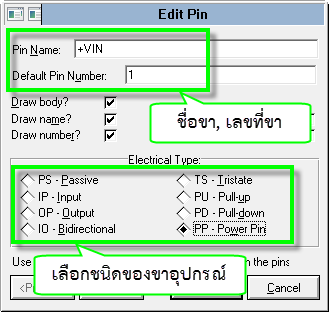
7. ในกรณีที่ขาใดที่มีขีดบาร์ด้านบนให้ใช้ $ ปิดหน้า/หลังของชื่อ เช่นในตัวอย่างต้องการขีดบนตรงคำว่า ON ให้ใส่ว่า $ON$
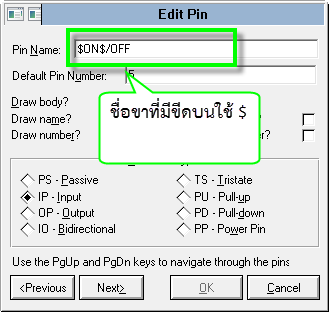
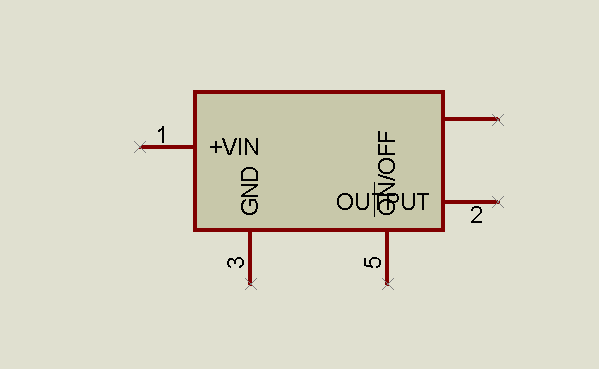
8. จัดเรียงตำแหน่งให้เหมาะสม (ไม่ให้ชื่อขาเกิดการทับซ้อนกัน)
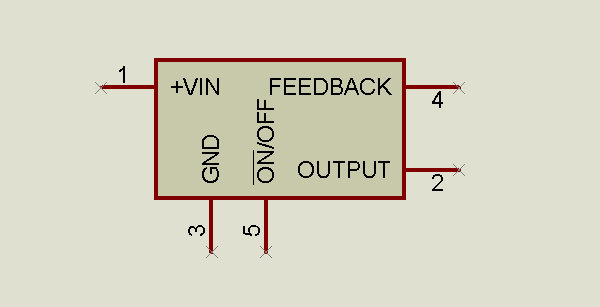
9. คอมไพล์ไลบารี่ (เลือกชื่อไลบารี่ที่ต้องการคอมไพล์)
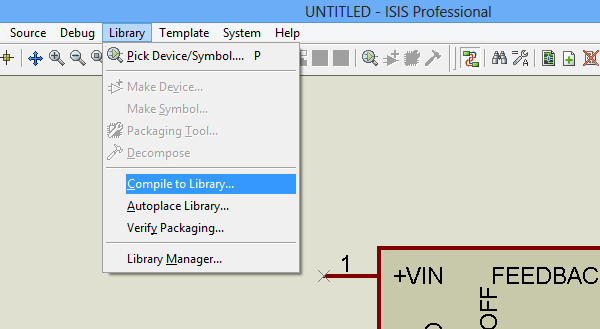
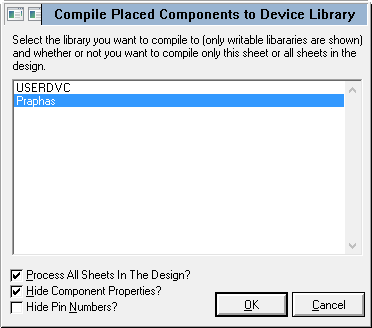
10. ลากครอบตัวอุปกรณ์ที่สร้างขึ้น คลิก Make Device
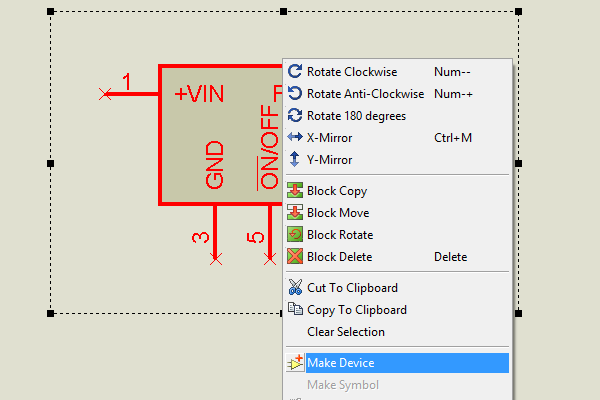
11. ใส่ชื่ออุปกรณ์ที่ต้องการให้แสดงและ ตัวลำดับอุปกรณ์
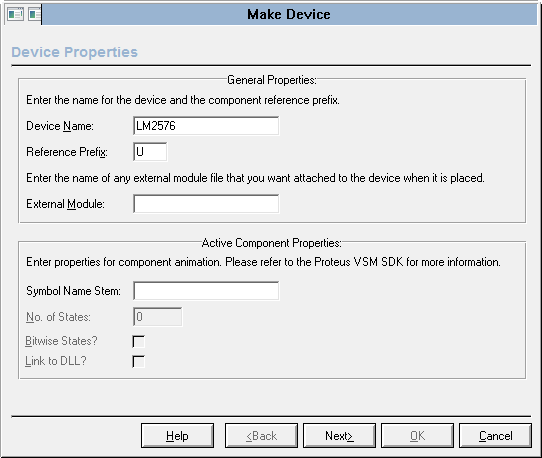
12. ในกรณีที่ไม่มีตัวถังขั้นตอนนี้ให้ข้ามไปก่อน (ไปสร้างก่อนค่อยกลับมาเพิ่มเข้าไปได้) แต่หากในโปรแกรมสามารถใช้ตัวถังอื่น ๆ ที่โปรแกรมมีอยู่แล้วให้กดปุ่ม Add/Edit เพื่อเลือกตัวถังนั้น ๆ
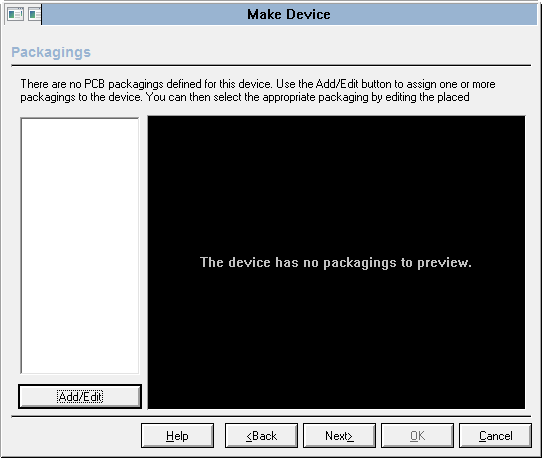
13. ในกรณีที่ไม่มีไฟล์จำลองการทำงาน...ขั้นตอนนี้ให้ข้ามไป (ไฟล์จำลองการทำงานเป็นไฟล์ DLL ที่เป็นตัวจัดการเมื่อมีการจำลองการทำงานของวงจร)
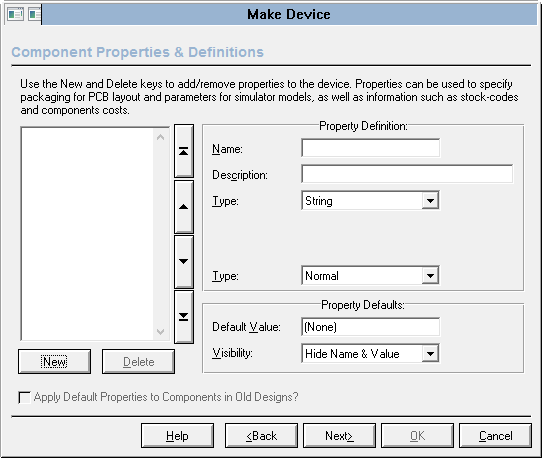
14. ที่อยู่ของดาต้าชีตถ้าไม่มีให้ข้ามไป
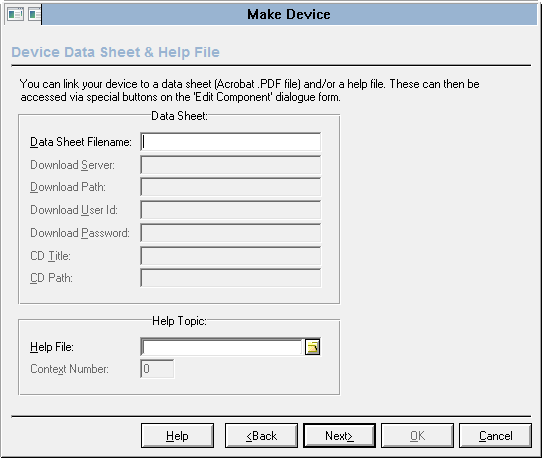
15. เลือกไลบารี่ที่จะเก็บอุปกรณ์ในที่นี้เลือกไลบารี่ Praphas ที่สร้างไว้ตอนต้น ส่วนช่องด้านซ้ายให้เลือกรายการที่จะให้อุปกรณ์ตัวนี้อยู่ในรายการใด
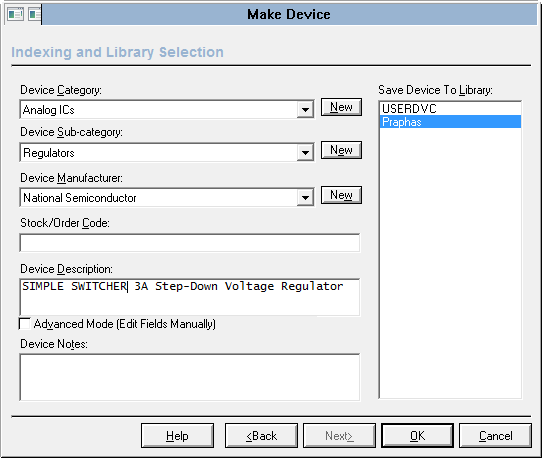
16. เสร็จกระบวนการสร้าง SCH Library จะปรากฏชื่ออุปกรณ์ในรายการด้านซ้าย
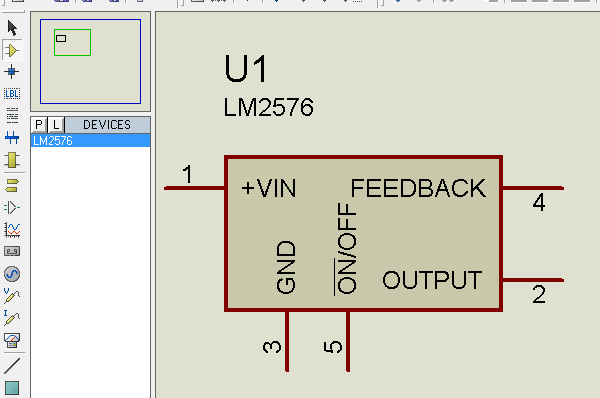
17. เมื่อทำการเลือกอุปกรณ์ที่จะนำมาใช้งาน อุปกรณ์ที่เราสร้างจะปรากฏในรายการ ที่มีรายละเอียดตามที่เราได้กำหนดไว้ในตอนสร้าง (แต่ยังไม่มี PCB Package)
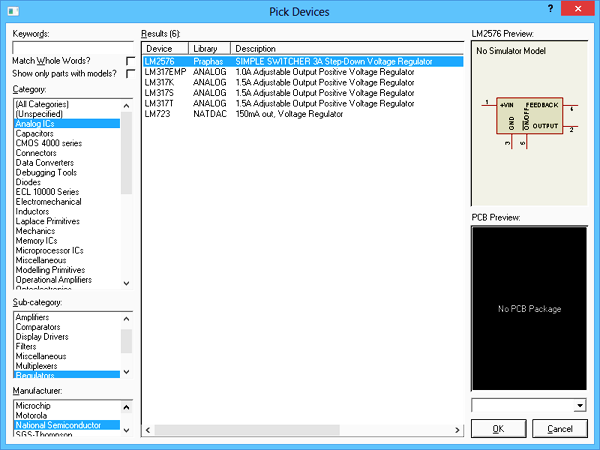
18. เมื่อดับเบิลคลิกที่ตัวอุปกรณ์จะไม่มีรายการกำหนดค่าใด ๆ เนื่องจากอุปกรณ์ที่เราสร้างไม่มีไฟล์จำลองการทำงาน และเราไม่ได้กำหนดค่าใด ๆ ในขั้นตอนที่ 13
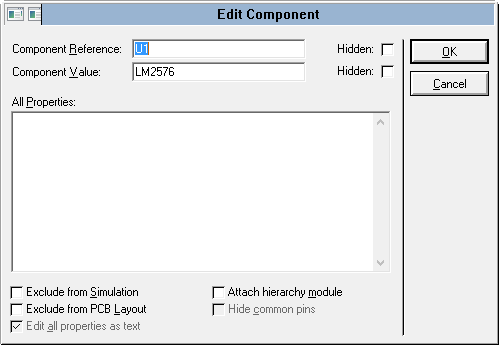
19. ในโฟลเดอร์ LIBRARY จะมีไฟล์ไลบารี่ที่เราสร้าง (คัดลอกเก็บไว้เพื่อเอาไปใช้ในเครื่องอื่นได้)
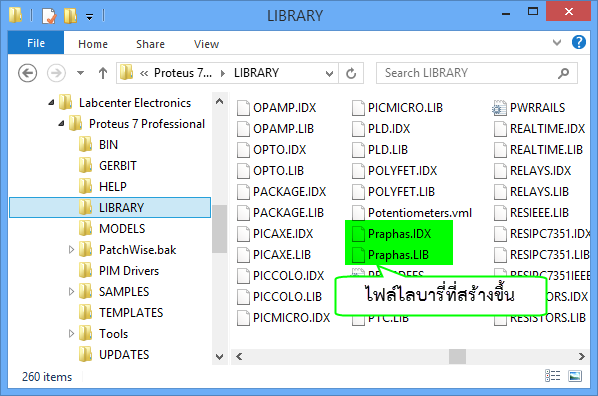
ไม่มีความคิดเห็น:
แสดงความคิดเห็น