ขั้นตอนการสร้างฟุตปริ้น ดำเนินการต่อดังขั้นตอนต่อไปนี้
20. เปิดดาต้าชีตเพื่อดูขนาดของอุปกรณ์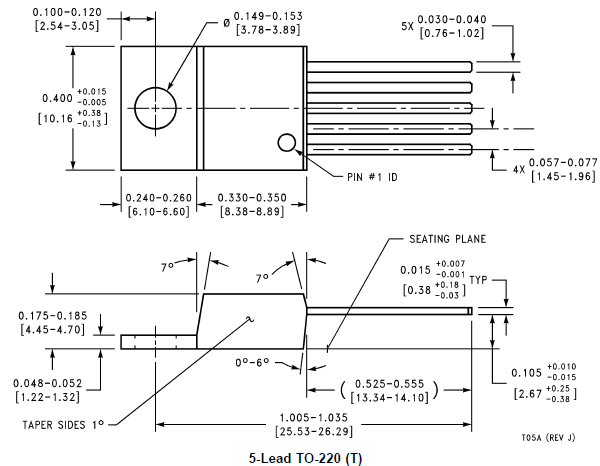
ในกรณีที่ต้องการสร้างภาพ 3 มิติ ในที่นี้จะใช้โปรแกรม SketchUp ในการสร้างโมเดล (จะทำหรือไม่ทำก็ได้ขึ้นอยู่กับผู้ใช้งานต้องการภาพ 3 มิติหรือไม่ หากไม่ต้องการสร้างให้ข้ามขั้นตอนการสร้างภาพ 3 มิตินี้) การสร้างตัวถัง 3 มิติโดยกำหนดคำสั่งในตัวโปรแกรม Proteus สามารถทำได้ในระดับหนึ่ง (สร้างได้เพียงบางรูปทรง) ซึ่งจะนำเสนอในตอนต่อไป
21. สร้างตัวถัง 3 มิติ โดยใช้โปรแกรม SketchUp (รายละเอียดของการใช้โปรแกรมให้ผู้ใช้ศึกษาเองนะครับ) ขั้นตอนดังรูป
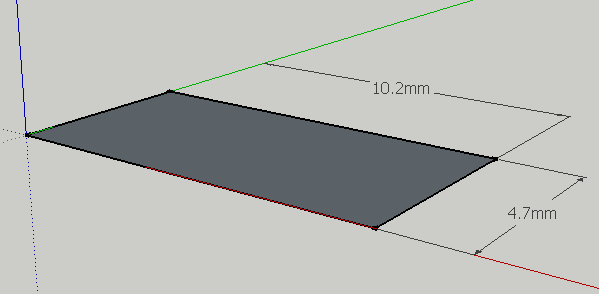
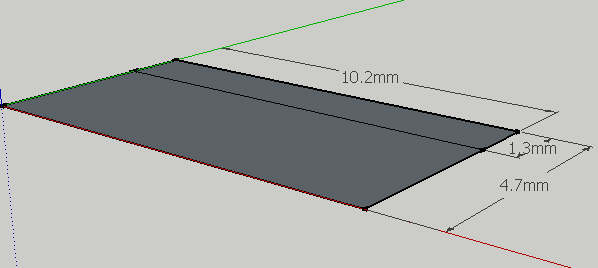
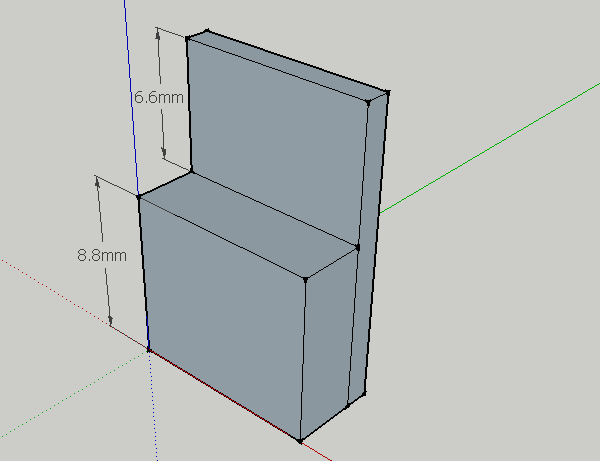
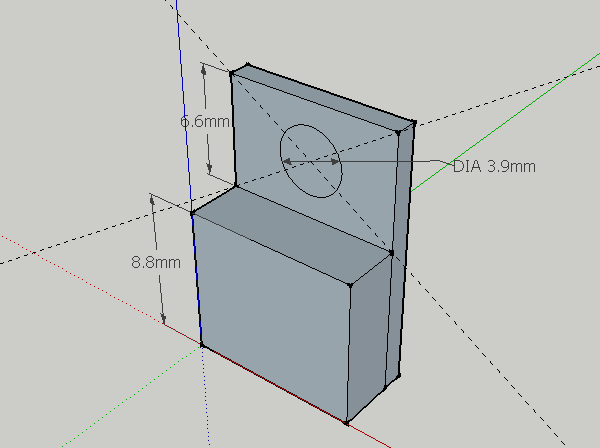
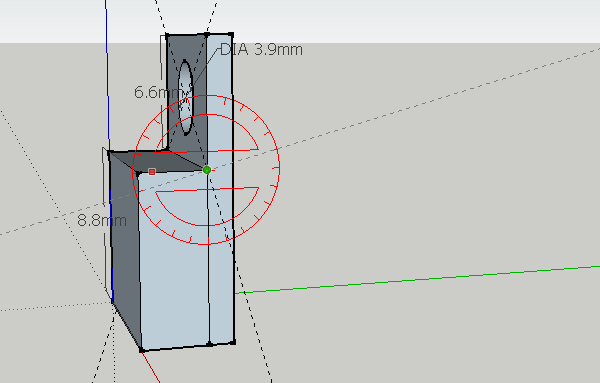
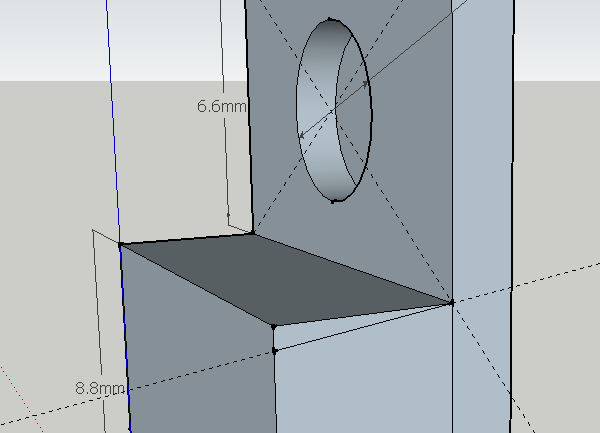
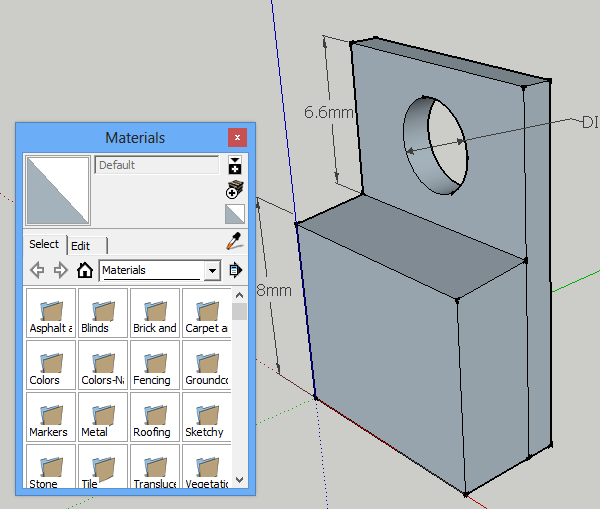
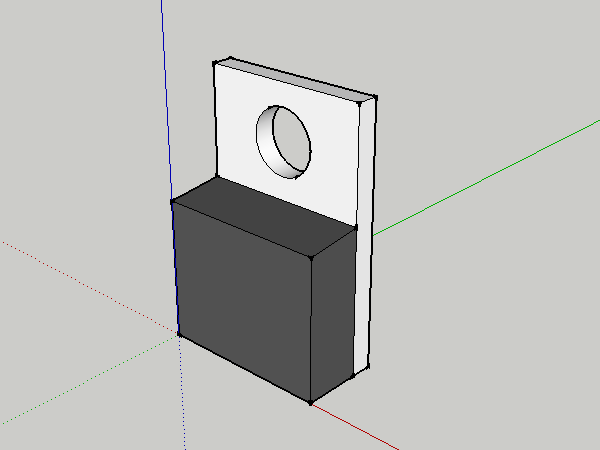
22. Export ไฟล์เพื่อนำไปใช้ในโปรแกรม Proteus
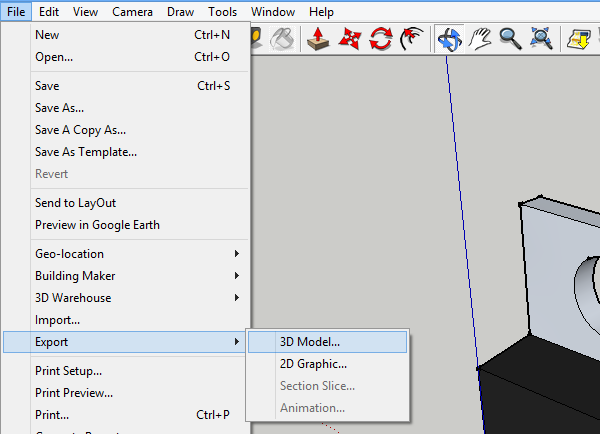
23. ตั้งชื่อไฟล์โดยบันทึกลงในโฟล์เดอร์ LIBRARY ของโปรแกรม Proteus เลือกสกุลเป็น 3DS ก่อนบันทึกให้คลิกที่ปุ่ม Option
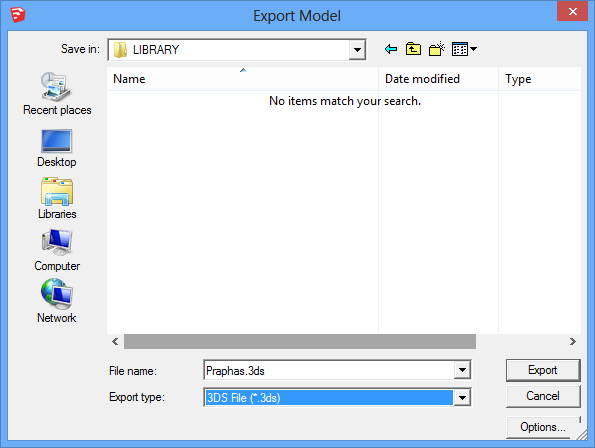
24. ตั้งค่าออปชั่นต่าง ๆ ตามรูป
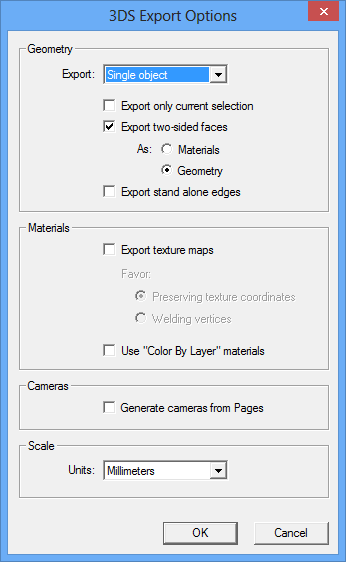
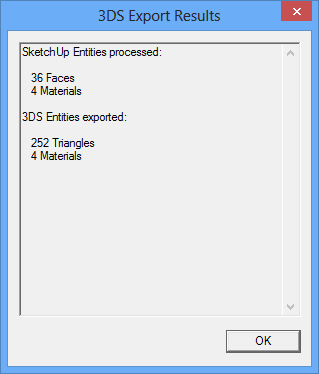
25. กลับมาสร้างตัวถังโดยใช้โปรแกรมออกแบบลายปริ้นของโปรแกรม Proteus (ARES) คลิกที่เมนู Library->Library Manager แล้วคลิกที่ปุ่ม Create Library
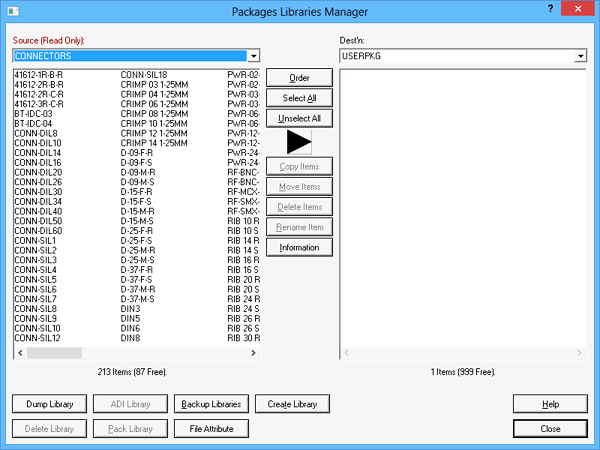
26. ตั้งชื่อไฟล์ ในที่นี้ใช้ชื่อ PraphasPCB
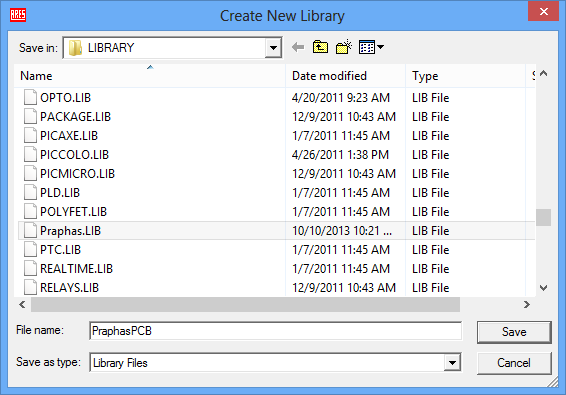
27. สร้างตัวถังอุปกรณ์โดยใช้ขนาดจริงตามดาต้าชีต โดยเส้นกรอบตัวถังใช้เส้นขีดซึ่งใช้เลเยอร์ Top Silk และตัวจุดขาใช้ Pad ตามขนาดที่ต้องการ ซึ่งระยะห่างระหว่างขาต้องถูกต้องตามดาต้าชีต
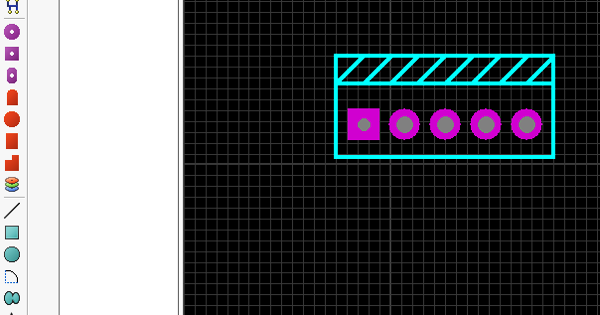
28. ใส่หมายเลขจุดต่อโดยดับเบิลคลิกที่ Pad แล้วทำการใส่เลขในช่อง Number
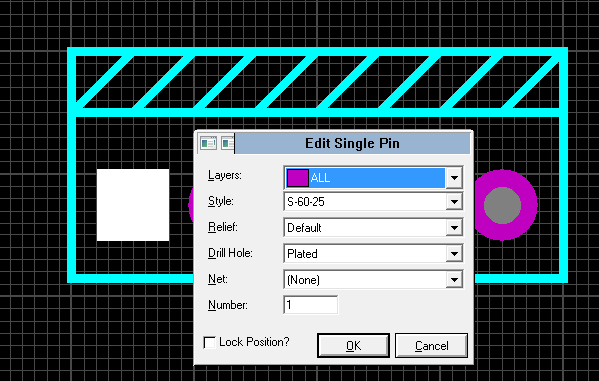
29. เมื่อใส่ครบจะได้ดังรูป
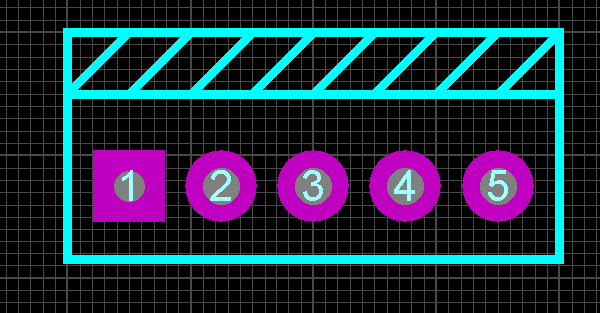
30. ลากครอบแล้วคลิกขวาเลือก Make Package
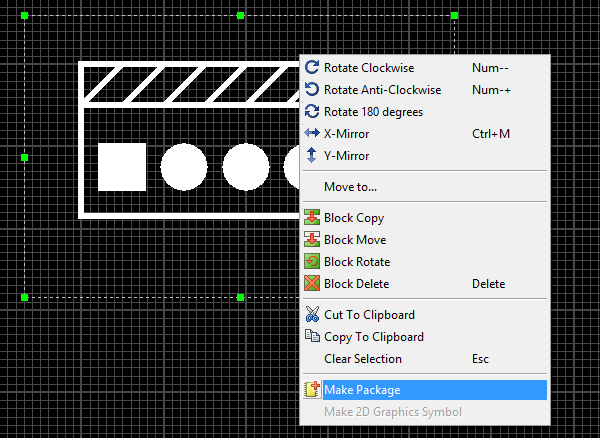
31. เลือกไลบารี่ที่ต้องการเก็บตัวถังที่สร้างขึ้นนี้
-ใส่ชื่อตัวถัง
-เลือกแคตตาล๊อกที่อยู่ของตัวถัง
-เลือกประเภทของขาอุปกรณ์
-เลือกแคตตาล๊อกย่อย
-ใส่รายละเอียดของตัวถัง
การดำเนินการในส่วนนี้ เพื่อจัดให้ตัวถังนี้เข้าสู่ในหมวดหมู่ของโปรแกรม
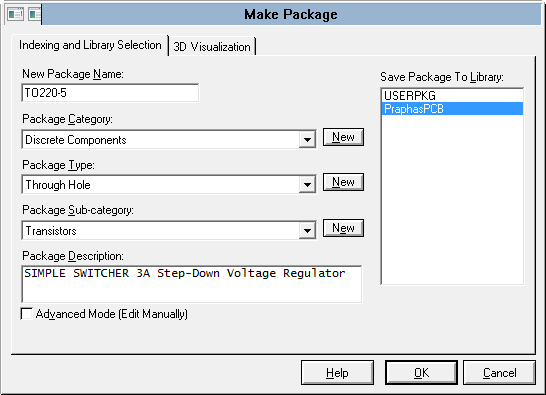
32. คลิกที่แท็ป 3D Visualization พิมพ์ข้อความลงในรายการดังรูป (จะเห็นว่าตำแหน่งของตัวถังกับตำแหน่งของโมเดลยังไม่ตรงกัน)
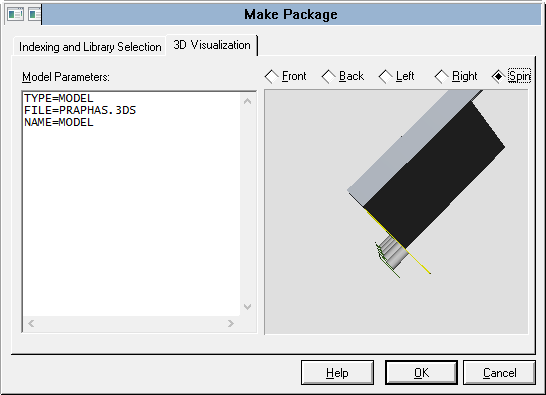
33. ปรับตำแหน่ง X,Y ให้ตัวโมเดลกับตัวถังอยู่ในตำแหน่งเดียวกัน (กะเอาโดยดูจากรูปที่พรีวิว)
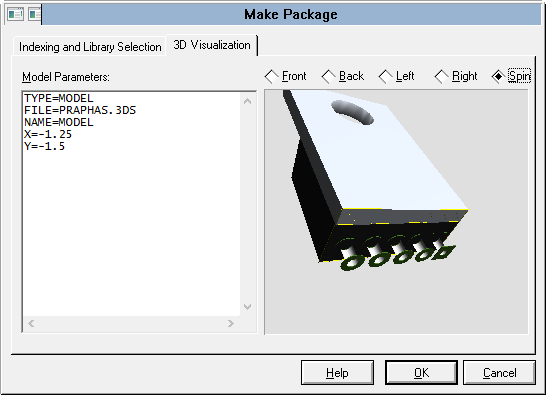
ลองสร้างพื้นปริ้นแล้วแสดงผล 3 มิติจะได้

แต่ไม่มีขา ซึ่งถ้าต้องการให้มีขาอุปกรณ์ต้องสร้างขาอุปกรณ์ในขั้นตอนการสร้างโมเดล 3 มิติจากโปรแกรม SketchUp
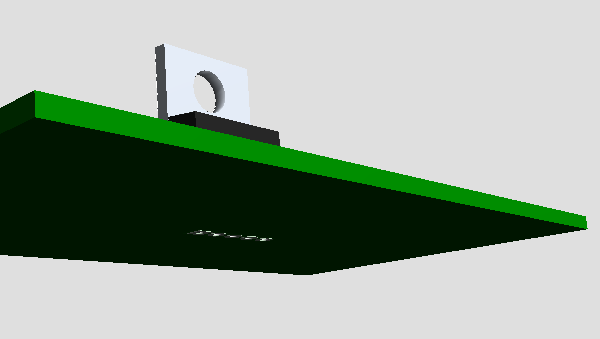
34. กลับมาที่โปรแกรมวาดวงจรเพื่อจำลองการทำงาน (ISIS) เรียกอุปกรณ์ที่เราสร้างขึ้นออกมา LM2576
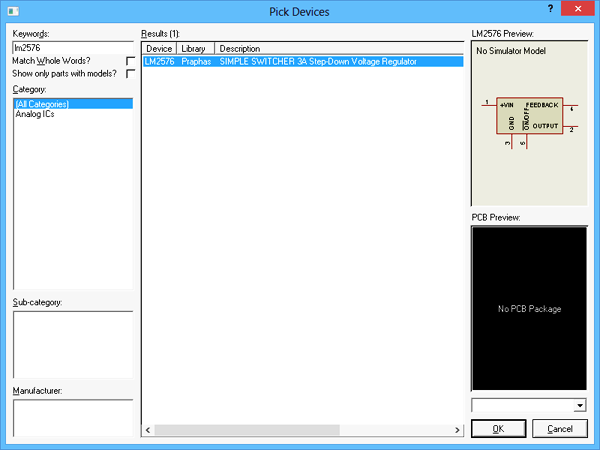
35. วางอุปกรณ์ในพื้นที่ใช้งานแล้วคลิกขวาที่ตัวอุปกรณ์ แล้วเลือก Packaging Tool
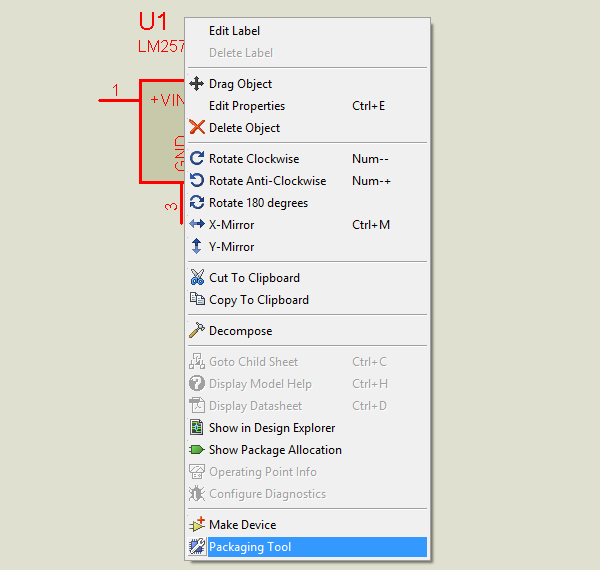
36. คลิกปุ่ม Add
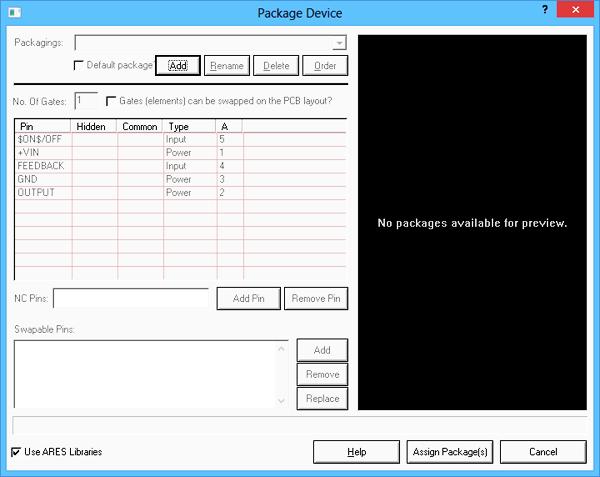
37. ไปหาตัวถังที่เราสร้างขึ้นในขั้นตอนก่อนหน้านี้แล้วคลิก OK
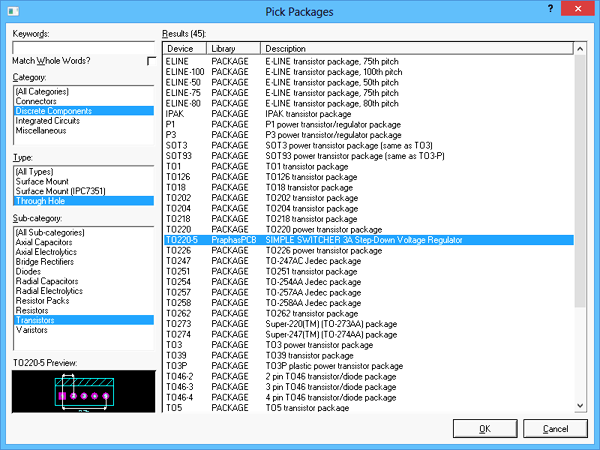
38. ตัวถังจะปรากฏในช่องพรีวิว แล้วคลิกที่ปุ่ม Assign Package(s)
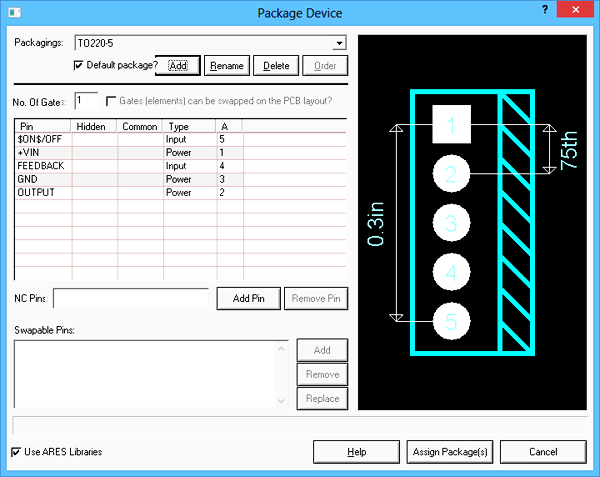
39. เลือกไลบารี่ที่ต้องการ Package
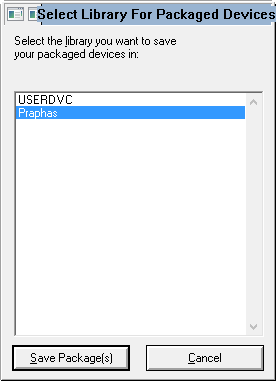
40. คลิก Yes
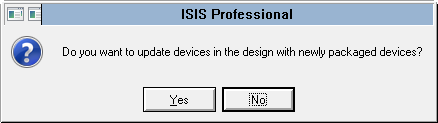
41. ลองกลับไปเลือกอุปกรณ์ใหม่ LM2576 จะปรากฏตัวถังในช่อง PCB Preview
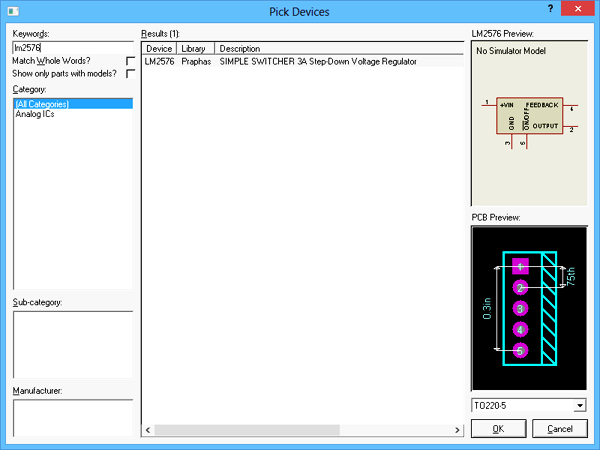
42. ไฟล์ไลบารีทั้งหมดที่สร้างขึ้น สามารถคัดลอกนำไปใช้งานในเครื่องอื่นได้
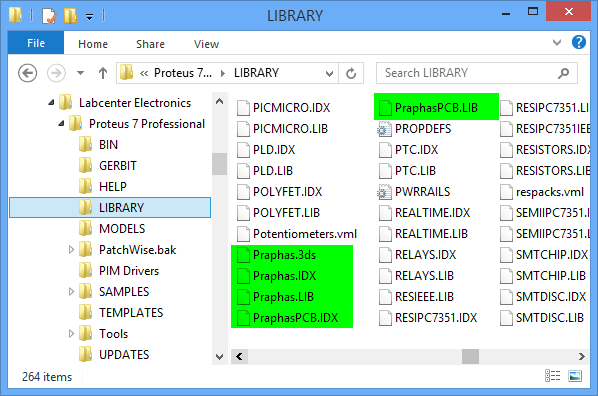
ไม่มีความคิดเห็น:
แสดงความคิดเห็น